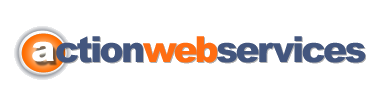Event Management
The following steps assume that you have already:
• installed the DT Register component package
• logged into a Joomla administration page
The Event Manager allows you to view all of the events in DT Register, modify their properties, as well as create, delete,
and archive events. To manage events, select Components > DT Register > Events in your Joomla administration
environment. The Event Management page appears and a list of the current events is displayed.
Viewing Events
Using the Event Management page, you can choose options from the drop-down lists at the top of the list to choose which
items appear in the list:
• Choose an option on the Display # drop-down list to display a specific number of events per page, or to display all
of them on one page.
• Choose an event from the Filter drop-down lists to display only one event, events based on their publication status,
or events based on their archival status.
• Search for an event by typing part of its name in to the Search text box.
Managing Events
Using the Event Management page, you can modify event properties, as well as create, delete, and archive events.
• To create a new event, click on the New icon in the toolbar.
• To edit an event, select the checkbox for it, and click on the Edit icon in the toolbar. Or you may click the link for
the field in the list.
• To delete an event, select the checkbox for it and click on the Delete icon in the toolbar.
• To change the publication status of an event, select the checkbox for it and click on the Publish or Unpublish icon
in the toolbar. Or you can select or clear the checkbox in the Publish column.
• To change the archival status of an event, select the checkbox for it and click on the Archive or Unarchive icon in
the toolbar.
• To change the display order of events, use the up and down arrow icons in the Reorder column, or change the
numbers in the Order column.
• When Recurring events are displayed, select the plus sign icon to expand all the related events, or select the minus
sign icon to collapse them.
Modifying Event Properties
Once you create a new event, or select an event to modify, you can change the properties for that event. The following tabs
are available on the page:
• General
• Discounts & Fees
• Messages
• Fields
• User Panel
You can use the options on each tab to change the details of the event.
General
• Event Owner - Select the site user to be named as the Owner of this event. This user will automatically have
frontend management abilities for this event.
• Event Type - Select if this is a new event or if you are syncing with an existing JEvents event. If you select NEW,
you will create title, date, time and repeating here. If you sync with JEvents, the title, date and time will come from
JEvents. With a synced item, no repeating events will be accepted. A repeating event must be setup completely in
DT Register.
• Select Event from JEvents - Select an event from JEvents. Events that are over, unpublished, already synced in DT
Register, or repeating events will not show in this list.
• Event Title - Enter the title of your event as you wish it to display.
• Event Category - Select a category for this event. This is not required but allows you to group your events.
• Select Location - Select the location for this event. Go to the Location Manager if you need to add a new location.
• Publish Event - Select if you want to Publish the event or not. If set to NO, the event will not be listed on your site
for registration.
• Time Display Format - Select the time format to display your event time in. Use 12 Hour to show as 9:00 PM or
use 24 Hour to show as 21:00.
• Start Date & Time - Enter the start date and time for your event using the selection icons.
• End Date & Time - Enter the end date and time for your event using the selection icons.
• Send New Registration Notification Emails To - Enter the email address to send new registration notifications to. If
using multiple email addresses, separate them with a ; semi-colon.
• Registration Types to Allow - Registration Types to Allow i.e. individual/group OR both
• Event Status - Public or Private Event. Private allows only logged in users to register. Public allows anyone to
register.
• Event Capacity - Enter the maximum number of registrants you will allow for this event. Enter 0 for UNLIMITED
capacity.
• Maximum Group Size - Enter the maximum number of members for a group registration. If there is no maximum,
leave this blank.
• Registration Open Date - Enter the date to begin offering registration for this event. If left blank, this event will be
immediately available. This is NOT the date the actual event starts.
• Cut-Off Date - Enter the date on which you want to cut off registration for this event.
• Waiting List - Select if you would like to offer a waiting list option after your event capacity is reached.
• Prerequisite Categories - Instead of restricting prerequisites to specific events, if you want to just require the user to
have previously registered for any ONE event from a selected category, then select that category (or categories)
here. Use CTRL-Click to select multiple categories. Using any prerequisite setting will force this event to require
user login for registration.
• Prerequisite Events - Use CTRL-Click to select any events that a user must have previously registered for to be
allowed to register for this event. If you are using the Prerequisite Categories, you do not need to also select the
events here. You should use prerequisite categories OR events, but not usually both. Using any prerequisite setting
will force this event to require user login for registration.
• Event Details Article - Select an article to show event details.
• Details Link ItemID Override - The ItemID for the Details link is automatically assigned as DT Register attempts
to find the best ItemID for that article. If you wish to use a different Itemid than the one DT Register uses
automatically, enter that ItemID here.
• Show Details Link - Select if you want to show the Event Details link in the list of events.
• Show Attendees Button - Select if you want to show the Attendees button under the event title which will take the
user to a page showing all current registrants of the event.
• Duplication Prevention Override - The main configuration of DT Register allows you to prevent duplication
registrations. This override parameter allows you to have the duplication check, but ignore it per event. If you want
to override the global duplication check for this event, select YES. This will allow users to register even if their
email has already been used in a registration for the same event. Select NO if you want this event to honor the
global setting.
• Override Global Overlapping Check - The global configuration of DT Register has an overlapping event check. If
you are using that parameter but you want to ignore overlap checking when registering for this event, you can
override it here by selecting YES.
• Exclude Event from Overlap Check - The global configuration of DT Register has an overlapping event check. If
you are using that parameter but you want to allow registration of other events even if they overlap with this event,
you can exclude this event it here by selecting YES.
• Joomla User Auto-Creation - Select whether or not you want non-logged in users to be given username and
password fields during registration to automatically create a user login account along with their registration.
• Event Image - Upload an optional event image to represent your event.
Discounts & Fees
• Select Payment Configuration - Select the set of payment options you want to use for this event. You can create a
new set of options in the Pay Options area. There is the Default payment setup, but you can create custom payment
configurations to use per event as needed.
• Allow Partial Payments - Select if you want to allow partial payments for this event. If yes, select if you'll have a
required or optional. Required means you will provide a set amount that will be paid as a deposit, leaving a balance
due. Optional means an input field will be provided where the user can choose to pay a partial amount or still pay
the full amount.
• Fixed Partial Payment Amount - Enter the amount to be used for a required partial payment amount. This will be
charged instead of the full amount, leaving the user with a balance due.
• Minimum Partial Payment Amount - Enter the minimum amount to be accepted for a partial payment. The user
will be able to enter any amount above this, then will have a balance due.
• Include Tax - Select whether or not to include Tax to all charges for this event.
• Tax Amount - Enter the amount of tax to include. Enter the number only. Tax will be calculated as a % of the total
registration fee.
• Member Discount Type - If you would like to offer a discount for your registered users, select the type: Dollar
Amount or Percentage.
• Member Discount Amount - Enter the amount of discount you want to offere registered users. Enter numbers only -
no $ or % symbols.
• Early Bird Discount Type - Select if you want to offer an early bird discount. If not, select None. If yes, then
choose to use an Amount or a Percent.
• Early Bird Discount Amount - Enter the amount of the early bird discount. If there is no discount, leave this blank.
Do not include any currency or percentage symbols.
• Early Bird Discount Deadline - Enter the deadline for the early bird discount. AFTER the given date, the discount
will no longer be applied.
• Late Fee - Enter a fee to be applied after the given Late Fee Date. Enter only a number and do not include any
currency symbols. For group registrations, the late fee will be applied to each registrant.
• Late Fee Date - Enter the date after which the late fee will be applied to a user's registration.
• Event Pricing - Individual Registration Rate - Enter the amount for individual registration.
• Event Pricing Group Registration Rates (Optional) - Use this section IF you want to offer group discounts. You can
offer discounts at multiple levels.
• Number of Members - once the registrant number reaches this figure, the discounted rate will take effect.
• Rate/Person - this is the $ amount per person when there are at least this many members registering in the
group.
• Use Discount Code - Select if you will offer the use of Discount Codes for this event. If so, you need to select the
codes below that you wish to apply to this event.
• Discount Codes - Allows you to choose which discount codes are applicable to the event. Select the corresponding
checkbox to enable a discount code for the event.
Messages
You can customize the messages sent from your website for this event. The settings here override those found in the
Configuration section of DT Register. The following fields have an HTML editor that allows you to create the message:
• Message and/or Instructions to display above the registration form for this event - Enter any instructional or other
message that you want to display above your registration form.
• Short description of the event to be displayed on the event list page - When enabled, this message will be placed on
the event list page below the event name.
• Custom Thank You Message - When enabled, this message will replace the general message set on the settings
page.
• Custom Pay Later Thank You Message - The main configuration area has a Pay Later Thank You Message that
shows onscreen after registering via Pay Later. However, if you want a custom message to show for just this event
instead of the global message, Enable this message using the YES button on the left and then create your custom
message.
• Terms & Conditions for this event - When enabled, this message will replace the general Terms & Conditions
message from the settings page.
• Create a custom Thank You message for the email that goes out to registrants - When enabled, this message will
replace of the general message set on the settings page.
• Attach Files to Thank You Email - Click the browse button to locate a file on your computer to upload. You can do
this multiple times to get multiple files. When finished, SAVE the event. These files will be attached to the thank
you email sent to users after registering.
• Each section allows you to edit the text of the message. For the messages, you can use tags to dynamically insert
Fields
data, as listed in the side columns. For more information about tags see the Email Tags section of this
documentation.
All of the fields, including custom fields that have been created will show on this page. You can select which fields to use
for a specific event and how to use them. Either use the Default settings already established for the field, or specify custom
settings for the event here.
• Used for this Event? - Users can register for an event as individuals or as a group. Choose one of the following
options to determine when the field will display:
• Select the None radio button to not show this field by default.
• Select the Individual radio button to display the custom field only when individual registration information is
being entered.
• Select the Group radio button to display the custom field only when group registration information is being
entered.
• Select the Both radio button to display the custom field both on individual registration and final billing pages.
• Select the Default radio button to use the settings defined by the field.
• Required - Select the Yes radio button to require the user to enter data for the field. Select the No radio button to
field to make the use of the field optional.
• Group Registrations - When the field is used for a group, rather than an individual, choose one of the following
options to determine when it will display.
• Select the Each Member radio button to display the custom field when each member enters their individual
information.
• Select the Billing Only to display the custom field only when final billing information is being entered.
• Select the Both radio button to display the custom field both on individual registration and final billing pages.
User Panel
• Give Refund after Cancellation - Select if you will give refunds to users after they cancel registrations. If you offer
refunds, the refund amount will be calculated, but must be processed manually.
• Change Record Option - Select if you want to allow users to edit their registration record for this event. If you have
setup an edit fee in the main configuration area, the user will have to pay the fee for changes to be applied.
• Last Date to Change - Enter the last date that a user will be allowed to make changes to their registration.
• Cancellation Option - Select if you want to allow users to cancel their registration for this event. If you have setup
a cancellation fee in the main configuration area, it will be applied towards any refund amount that is due.
• Last Date to Cancel - Enter the last date that a user will be allowed to cancel their registration.
• Enable Change Fee - Select whether or not to enable a Change Fee. This fee would be added to a registrant's
amount due if they make changes to their registration.
• Change Fee Type - Select if the Change Fee is a $ amount or a % percentage.
• Change Fee Amount - Enter the Change Fee amount. Do not include a currency symbol or % sign.
• Enable Cancellation Fee - Select whether or not to enable a Cancellation Fee. This fee would be added to a
registrant's amount due if they cancel their registration.0
• Cancellation Fee Type - Select if the Cancellation Fee is a $ amount or a % percentage.
• Cancellation Fee Amount - Enter the Cancellation Fee amount. Do not include a currency symbol or % sign.
- 11 Users Found This Useful